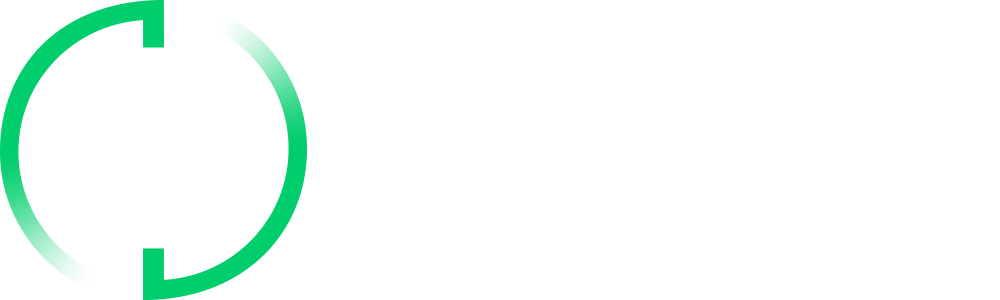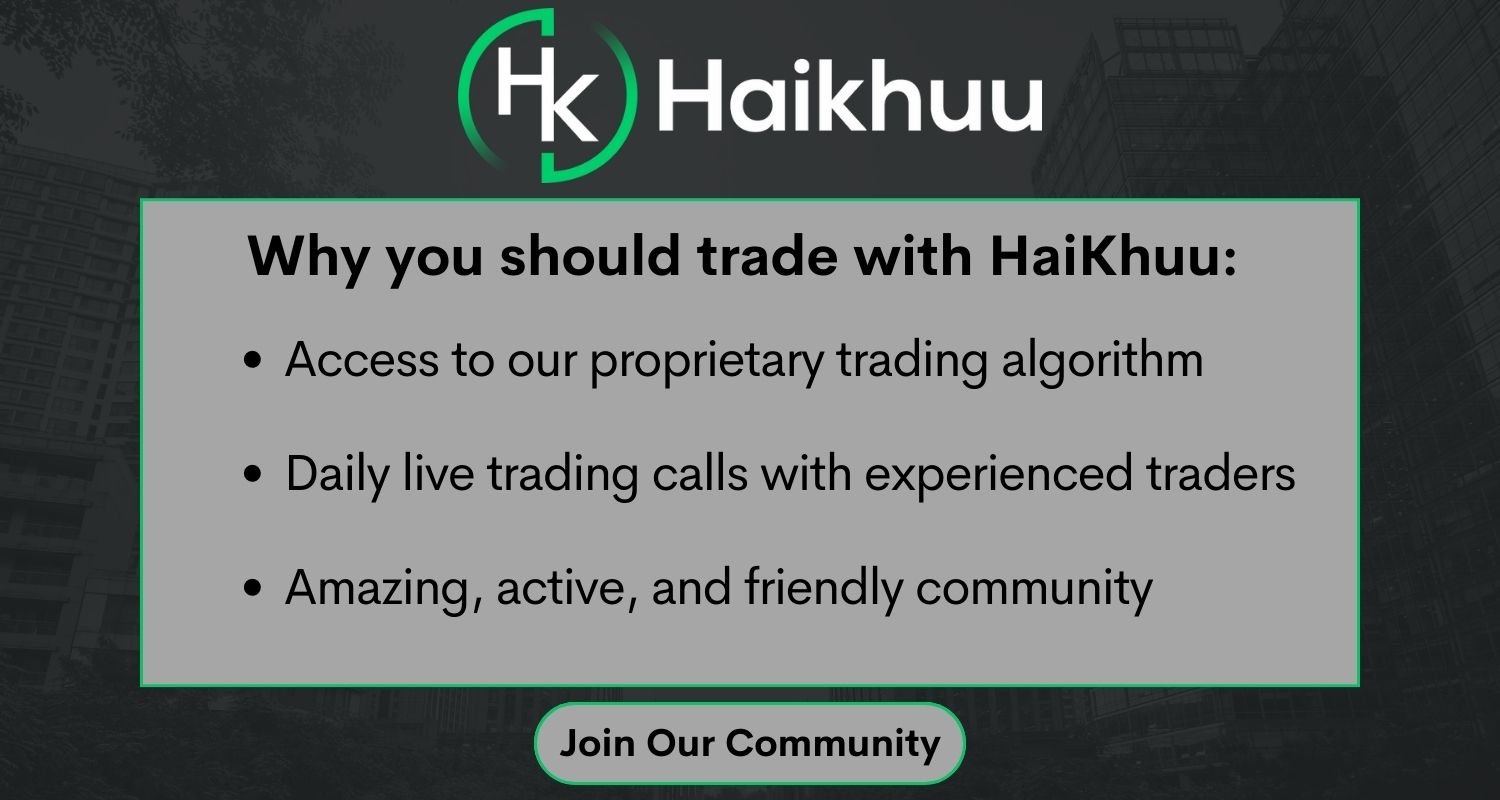How to Use Multiple Monitors on thinkorswim
If you are a trader who likes to monitor multiple charts, watchlists, news feeds, and other tools at the same time, you might want to consider using multiple monitors on thinkorswim. This way, you can have more screen real estate and customize your workspace according to your preferences and needs.
In this article, we will show you how to use the flexible grid feature to create multiple windows that you can detach and place on different monitors. We will also show you how to save and load your layouts so you don’t have to set up your multiple monitor configuration every time you open thinkorswim.
Using the Flexible Grid for Multiple Monitors on thinkorswim
The flexible grid feature on thinkorswim allows you to create multiple windows that can display different types of content, such as charts, watchlists, news, level II quotes, option chains, etc. You can also customize the size and layout of each window by dragging the borders or using the grid menu.
To access the flexible grid feature, click on the Charts tab and then select Flexible Grid from the sub-tab menu. You will see a default 2x2 grid with four charts. You can change the number of rows and columns by clicking on the grid icon at the top right corner of the screen and selecting “customize grid.”
From here, you can add or remove individual rows and grids by clicking the icons in the chart. When you’re done, uncheck the customize grid option, and you are all set to detach the window for a separate monitor.
You can also detach watchlists and essentially any other TOS gadget by clicking the hamburger menu.
How to Detach a Grid for Multiple Monitors
To detach a window from the main thinkorswim page, click on the gray hamburger menu at the top right corner of the window next to the customize grid icon. Then click detach, and that will open a new window that you can move to another monitor or resize as you wish.
thinkorswim Multiple Monitors Showing the Same Chart Fix
If your charts are all showing the same symbol, it is likely because they are linked. You can click the link icon to the right of the symbol and change the color or use unlink. For example, if your red link has the ticker AAPL on it, if you use the red link on another chart, it will match.
To fix this, simply unlike the chart from a color or select a different color.
Saving Your Multiple Monitor Layout
Once you have all the flexible grids you want detached and the correct symbols on all of them, you can save your layout so you don’t have to set up your multiple monitor configuration every time you open thinkorswim. Here’s how:
How to Save and Load Layouts for Your Multiple Chart Layout
To save your layout, go to the Setup menu at the top right corner of the platform and click on Save Workspace As. Enter a name for your workspace and click OK. This will save your current arrangement of windows and their content.
To load a saved layout, go to the Setup menu again, select the workspace name from the list, and click OK. This will restore your previous arrangement of windows and their content.
You can also share your workspace by clicking share workspace, which will give you a link to send. You can load other people’s workspaces by pasting their layout link into “open shared item” under the setup menu.
Setting Your Startup Settings on thinkorswim
To ensure that thinkorswim opens exactly how you want it each time, you must change the settings on startup by following these steps:
Click on the gear icon at the top right corner of the platform and select Application Settings.
Go to General > Startup.
You can choose to have your startup workspace set as a saved layout or as the last application state. Keep in mind that if you use the last application state, you must close the application using the red X at the top right. If you turn off your computer or use task manager to force quit TOS, it will not save properly.
You can also change the screen shown on startup to be the home screen, last used, or a specific screen that you can select from the drop-down menu.
Click Apply Settings and then OK.
How to Set Up Multiple Monitors on thinkorswim | Bottom Line
Using multiple monitors on thinkorswim can help you enhance your trading experience by allowing you to view more information and tools at once. By using the flexible grid feature, you can create multiple windows that you can detach and place on different monitors. You can also save and load your layouts so you don’t have to set up your multiple monitor configuration every time you open thinkorswim.
If you want to learn more about trading on the stock market, the HaiKhuu Trading community is an amazing way to network with thousands of like-minded individuals. HaiKhuu provides live trading calls, educational content, and provides some of the largest communities of retail traders online. It is free to join, so we hope to talk to you soon!
We also have other tutorials for thinkorswim such as the thinkorswim web platform, Bookmap on thinkorswim, and volume profile on thinkorswim.