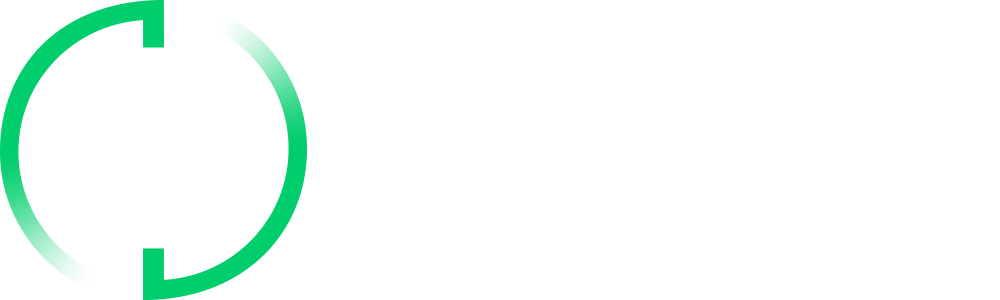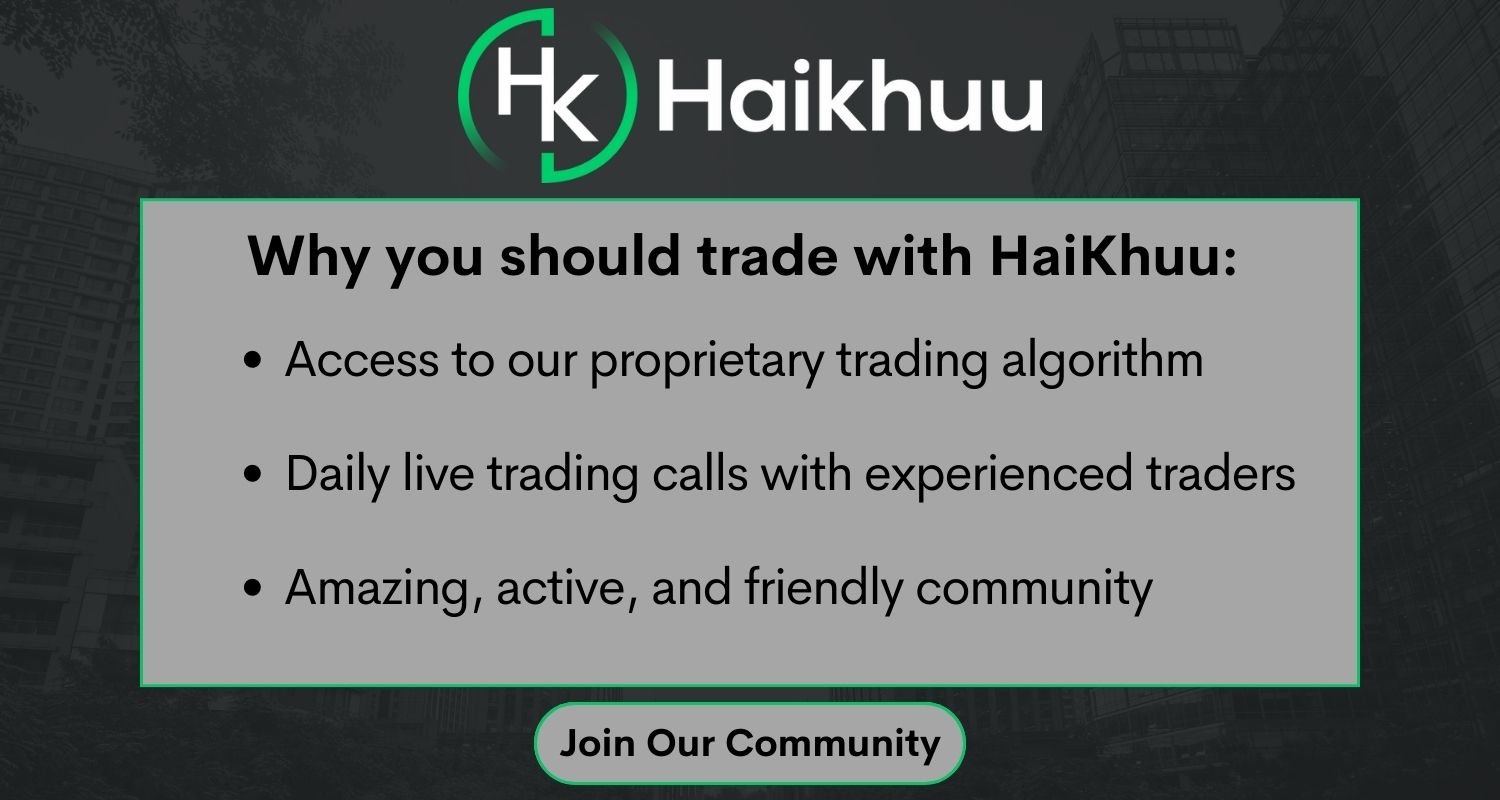The 7 Best thinkorswim Indicators You Must Know
In this article, we will share with you a list of the best thinkorswim indicators that you can use to improve your trading performance. These indicators are based on our own experience, research, and feedback from other traders who use thinkorswim.
We will explain what each indicator is, how it works, and how you can add it to your thinkorswim chart. We will also provide you with links to our articles where you can learn more about each indicator in detail.
What are the Best thinkorswim Indicators?
There are many excellent technical indicators, but the best thinkorswim indicators include the volume profile, tastytrade IV rank, Ichimoku, VWAP, bookmap, anchored VWAP, and the MACD.
These indicators cover different aspects of trading, such as price action, volume, volatility, trend, momentum, and support and resistance. They can help you identify trading opportunities, confirm your analysis, manage your risk, and optimize your entries and exits.
1- Volume Profile
thinkorswim Volume Profile
Volume Profile is a powerful indicator that shows you how much volume was traded at each price level over a certain period of time. It helps you understand the supply and demand dynamics of the market, as well as identify key areas of support and resistance where price tends to reverse or consolidate.
Volume Profile is displayed as a histogram on the right side of your chart, with each bar representing the volume traded at a specific price level. The longer the bar, the more volume was traded at that price level. The lower the bar, the less volume was traded at that price level.
Volume Profile also shows you the Point of Control (POC), which is the price level with the highest volume traded over the period. The POC acts as a magnet for price, as it represents the fair value of the market where most traders agree on price.
To learn more about Volume Profile and how to use it effectively in your trading, check out our article on thinkorswim Volume Profile.
2- tastytrade IV Rank
tastytrade IV Rank Custom TOS Indicator
The tastytrade IV Rank is a custom indicator that shows you the implied volatility rank (IVR) of an underlying asset. Implied volatility (IV) is a measure of how much the market expects the price of an asset to move in the future. It is derived from the prices of options on that asset.
IVR is a normalized value that compares the current IV of an asset to its historical IV over a certain period of time (usually one year). It ranges from 0% to 100%, where 0% means that IV is at its lowest point in history, and 100% means that IV is at its highest point in history.
IVR helps you gauge how expensive or cheap options are relative to their historical levels. It also helps you identify periods of high or low volatility in the market, which can affect your trading decisions and strategies.
To add tastytrade IV Rank to your thinkorswim chart, you need to use a custom script that you can find in our article on IV Rank on thinkorswim. Alternatively, you can opt to use tastytrade over thinkorswim. tastytrade is the newer and more advanced version of thinkorswim, founded by the same person, Tom Sosnoff.
3- Ichimoku Clouds
Ichimoku Clouds on thinkorswim
The Ichimoku Cloud is a comprehensive indicator that shows you the trend, momentum, support and resistance, and entry and exit signals on any timeframe. It consists of five lines and a shaded area called the cloud. The five lines are:
Tenkan-sen: The average of the highest high and the lowest low over the last nine periods.
Kijun-sen: The average of the highest high and the lowest low over the last 26 periods.
Chikou span: The current closing price shifted 26 periods back.
Senkou span A: The average of the Tenkan-sen and the Kijun-sen shifted 26 periods forward.
Senkou span B: The average of the highest high and the lowest low over the last 52 periods shifted 26 periods forward.
The cloud shows the dynamic areas of support and resistance, as well as the overall trend direction. When price is above a green cloud, it indicates an uptrend. When price is below a red cloud, it indicates a downtrend. When price is inside the cloud, it indicates a consolidation or a transition.
To learn more about Ichimoku Clouds and how to use them effectively in your trading, check out our article on Ichimoku Cloud thinkorswim Guide.
4- VWAP (Volume Weighted Average Price)
VWAP on thinkorswim
VWAP stands for Volume Weighted Average Price. It is an indicator that shows you the fair price of an asset for the current trading day.
VWAP is displayed as a single line on your chart that moves along with price. It is calculated by adding up the product of price and volume for each period and dividing it by the total volume for that period.
VWAP can be used in different ways, depending on your trading style and strategy. Some common ways to use VWAP are:
To compare price to VWAP to determine if an asset is overbought or oversold. Generally, when price is above VWAP, it indicates that an asset is overbought, and when price is below VWAP, it indicates that an asset is oversold.
To use VWAP as a dynamic support or resistance level. Generally, when price approaches VWAP from above or below, it tends to bounce off or break through it, depending on the strength of the trend and momentum.
To use VWAP as a target or exit point for your trades. Generally, when price moves away from VWAP significantly, it tends to revert back to it eventually, creating an opportunity for profit-taking or risk management.
To learn more about VWAP and how to use it effectively in your trading, check out our article on How to Add VWAP on thinkorswim.
5- Bookmap
Bookmap on thinkorswim
Bookmap is a unique indicator that shows you the order book and the order flow of the market in real-time. It helps you visualize the supply and demand of the market, as well as the liquidity, volume, and price action.
Bookmap is displayed as a heat map on your chart, with different colors representing different levels of liquidity. The brighter the color, the more liquidity there is at that price level. The darker the color, the less liquidity there is at that price level.
Bookmap also shows you the historical and current volume of trades executed at each price level, as well as the bid and ask prices and sizes. You can also see the large orders, iceberg orders, and hidden orders that may influence the market direction.
To add Bookmap to your thinkorswim chart, you need to contact thinkorswim support. Check out our article about Bookmap on thinkorswim to learn more.
6- Anchored VWAP
Anchored VWAP on thinkorswim
Anchored VWAP is a variation of the VWAP indicator that allows you to anchor the VWAP calculation to a specific point in time. It helps you measure the average price weighted by volume from a certain event or date, such as earnings, news, breakout, reversal, etc.
Anchored VWAP is displayed as a single line on your chart that moves along with price from the anchored point. It is calculated by adding up the product of price and volume for each period from the anchored point and dividing it by the total volume for that period.
To add Anchored VWAP to your thinkorswim chart, you need to use a custom script that you can find in our article on Anchored VWAP thinkorswim: The Complete Guide. In that article, you will also learn how to use Anchored VWAP effectively in your trading.
7- MACD
MACD on thinkorswim
MACD stands for Moving Average Convergence Divergence. It is a popular indicator that shows you the trend and momentum of the market. It consists of two lines and a histogram. The two lines are:
MACD line: The difference between a 12-period and a 26-period exponential moving average (EMA) of the price. It shows the trend and momentum of the price.
Signal line: A 9-period EMA of the MACD line. It shows the trend and momentum of the MACD line.
The histogram displays the gap between the MACD line and the signal line. It shows the strength and direction of the trend and momentum.
The Best TOS Indicators | Bottom Line
In this article, we have shared with you a list of the best thinkorswim indicators that you can use to improve your trading performance. These indicators are:
Volume Profile
tastytrade IV Rank
Ichimoku Clouds
VWAP
Bookmap
Anchored VWAP
MACD
If you want to learn how to read these indicators effectively, you will need to find mentors with years of experience using them. The HaiKhuu Trading community is filled with tons of traders that understand technical analysis inside and out. Don’t miss the opportunity to accelerate your learning curve and join the HaiKhuu Trading community today!
FAQ
How to add indicators on thinkorswim desktop
To add indicators on thinkorswim desktop, follow these steps:
Go to the Charts tab and select a chart of your choice.
Click on the Studies icon (the beaker) at the top right corner of your chart.
In the window that appears for editing studies, enter the name of the indicator you want to add in the search box or scroll through the list of studies that are available.
Select the indicator you want to add from the list and click Add Selected.
Click Apply and OK to close the window.
You should now see the indicator on your chart. You can adjust its settings by clicking on the gear icon next to it in the Edit Studies window.
How to add indicators on thinkorswim mobile app
To add indicators on the thinkorswim mobile app, follow these steps:
Open the thinkorswim mobile app and log in to your account.
Tap on Trade at the bottom of your screen and select a symbol of your choice.
Tap on Chart at the top of your screen to view a chart of that symbol.
Tap on your screen to bring up a menu bar at the bottom of your screen.
Tap on Studies (the beaker) icon at the left of your screen.
In the Studies window that pops up, type the name of the indicator you want to add in the search box or scroll through the list of available studies.
Tap on the indicator you want to add from the list and tap on the green arrow to add it to your chart.
How to modify indicators on thinkorswim
To modify indicators on thinkorswim, follow these steps:
Go to the Charts tab and select a chart of your choice.
Click on the Studies icon (the beaker) at the top right corner of your chart.
In the Edit Studies window that pops up, click on the gear icon next to the indicator you want to modify in the list of studies.
In the Study Settings window that pops up, you can change various parameters and options of the indicator, such as inputs, colors, styles, alerts, etc.
Click Apply and OK to close the window.
You should now see the modified indicator on your chart.
How to add custom indicators to thinkorswim
To add custom indicators to thinkorswim, follow these steps:
Go to the Charts tab
Click on the Studies icon (the beaker) at the top right corner of your chart.
In the Edit Studies window that pops up, click on Create at the bottom left corner of your screen.
In the thinkScript Editor window that pops up, you can type in or paste in the code of the custom indicator you want to add.
Click OK to close the window.
In the Edit Studies window, you should see your custom indicator in the list of studies under Custom folder.
Select your custom indicator from the list and click Add Selected.
Click Apply and OK to close the window.
How to add multiple indicators on thinkorswim
To add multiple indicators on thinkorswim, follow these steps:
Go to the Charts tab
Click on the Studies icon (the beaker) at the top right corner of your chart.
In the Edit Studies window that pops up, type or browse for each indicator you want to add in turn and click Add Selected for each one.
Click Apply and OK to close the window.
You should now see multiple indicators on your chart. You can adjust their settings by clicking on their respective gear icons in the Edit Studies window.
Where is EMA (MovAvgExponentional) on thinkorswim?
EMA (exponential moving average) is a type of moving average that gives more weight to recent prices than older prices.
On thinkorswim, EMA is called MovAvgExponential. To add EMA to your thinkorswim chart, follow these steps:
Go to the Charts tab and select a chart of your choice.
Click on the Studies icon (the beaker) at the top right corner of your chart.
In the Edit Studies window that pops up, type “MovAvgExponential” in the search box.
Select MovAvgExponential from the list of studies and click Add Selected.
Click Apply and OK to close the window.
You should now see EMA on your chart. You can adjust its settings by clicking on the gear icon next to MovAvgExponential in the Edit Studies window.